WordPressにログイン出来なくなった場合の対処方法です。
よくある失敗なのですが、WordPressの「設定」->「一般」の「WordPressアドレス(URL)」や「サイトアドレス」を誤って変更した場合、WordPressにログイン出来なくなってしまいます。
弊社も一度やっちゃいました。
この赤で囲った個所を変更する場合は要注意です!
MySQLに長けている方は自分で修復することが出来ます。が、もし心配な方は是非弊社にお問い合わせ下さい。
まずは、MySQLデータベースの情報を確認します。
WordPressがインストールしてあるディレクトリにある「wp-config.php」というファイルを開いてください。
// 注意:
// Windows の "メモ帳" でこのファイルを編集しないでください !
// 問題なく使えるテキストエディタ
// (http://wpdocs.sourceforge.jp/Codex:%E8%AB%87%E8%A9%B1%E5%AE%A4 参照)
// を使用し、必ず UTF-8 の BOM なし (UTF-8N) で保存してください。
// ** MySQL 設定 - この情報はホスティング先から入手してください。 ** //
/** WordPress のためのデータベース名 */
define('DB_NAME', 'データベース名');
/** MySQL データベースのユーザー名 */
define('DB_USER', 'ユーザー名');
/** MySQL データベースのパスワード */
define('DB_PASSWORD', 'パスワード');
/** MySQL のホスト名 */
define('DB_HOST', 'localhost');
/** データベースのテーブルを作成する際のデータベースの文字セット */
define('DB_CHARSET', 'utf8');
/** データベースの照合順序 (ほとんどの場合変更する必要はありません) */
define('DB_COLLATE', '');
データベース名、ログイン用のユーザー名とパスワードを確認します。
ほとんどのレンタルサーバーでは、「MySQLマネージャ」が用意されていますので、これを使用してWordPressのデータベースを直接修正します。
「MySQLマネージャ」を起動したら、「wp_options」というデータベースを探します。
次に「wp_options」データベース内の「home」と「siteurl」を探します。
編集を選択し、URLを修正します。
実行ボタンを押下するとデータベースに変更が反映されます。これでWordPressのログインが可能になります。めでたしめでたし♪
コマンドラインで直接MySQLデータベースを更新する方法はコチラを参照下さい。
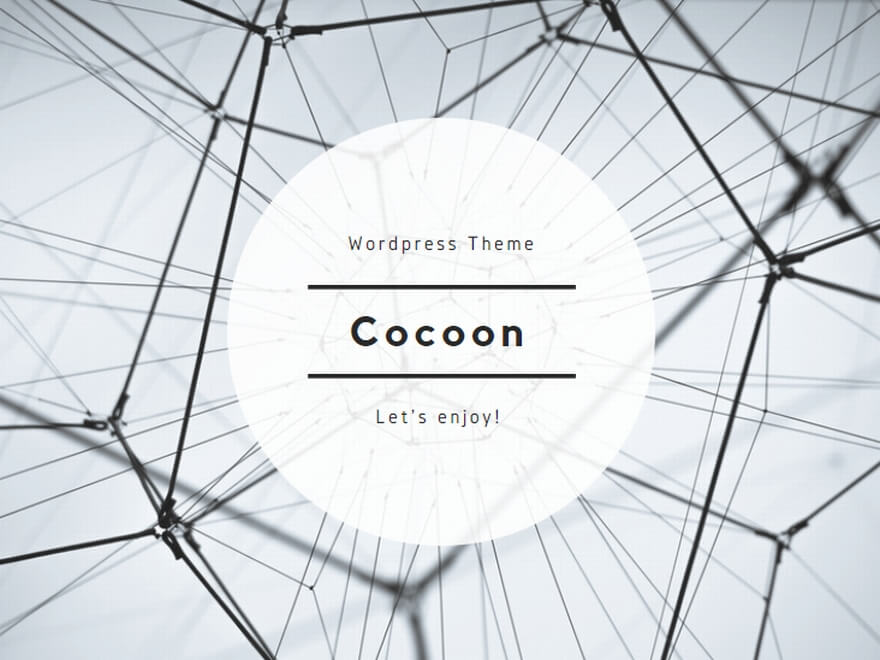
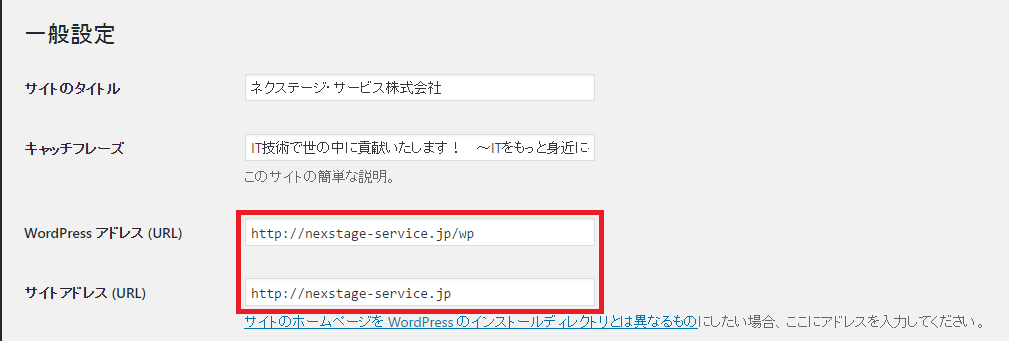
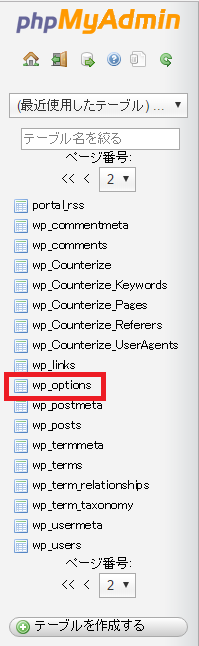

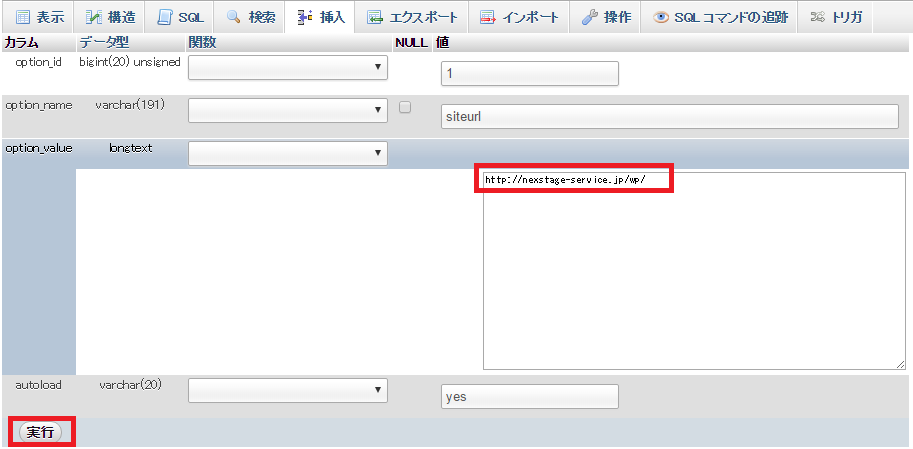
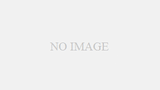
コメント