WordPressを運用しているサーバにもしもの事がった場合、今まで投稿したデータがすべて消えてしまいます。そうした場合に備えて、定期的にバックアップを取っておきましょう。
WordPressでバックアップを取るプラグインはいくつかあるようです。今回は使いやすい「BackWPup」プラグインを使用してみます。
■プラグインのインストール
プラグインの新規追加から、「BackWPup」を検索しインストールします。インストール出来たら有効化します。
■バックアップの基本設定を行う
インストールするとサイドバーに「BackWPup」という項目が追加されるので、「新規ジョブを追加」を開きます。
「一般」タブをクリックしてジョブの設定を行っていきます。
まず「このジョブの名前」に任意の名前を付けます。
次にジョブで実行する項目を選択します。データベース、ファイル、プラグインリストのバックアップあたりにチェックを付けておけばよいでしょう。
バックアップファイルの名前、圧縮方式、場所などを指定します。
バックアップファイルの「アーカイブ名」はデフォルトのままで問題ありません。
「アーカイブ形式」についてはWindowsユーザになじみのあるZip形式にしておきます。
「バックアップファイルの保存方法」ですがオンラインストレージサービスの「DropBox」を選択します。
私も今回初めてDropBoxのアカウントを取得したのですが、意外と簡単に取得でき保存容量2GBまでは無料ですので1つぐらいはアカウントを取得しておきましょう。
バックアップの「ログファイル」はエラーが発生したときのみメールで通知されるようメールアドレスを設定しておきます。
最後に変更を保存します。
■バックアップスケジュールの設定
「スケジュール」タブをクリックします。
「ジョブの開始方法」に「WordPressのcron」を選択します。
バックアップ時間については、サーバに負担がかかるため深夜や早朝などの時間帯に設定します。
変更を保存します。
■DropBoxとの連携
「宛先:DropBox」タブをクリックします。
DropBoxのアカウント持っていない場合は、「アカウントを作成」でアカウント作成して下さい。すでにアカウントを取得している場合は、「DropBoxのアプリ認証コードを取得」します。
DropBoxに「BackWPup」との連携許可行うと認証コードが表示されます。
認証コードをコピーして、「DropBoxのアプリへのアクセス」に貼り付け変更を保存します。
認証が完了したらバックアップの保存数を変更します。過去1週間(7日)ぐらいで問題ないと思います。古いバックアップは自動的に削除されます。
「0」に設定した場合は、古いファイルが削除されませんので注意しましょう。
変更の保存をクリックします。
では最後に「BackWPup」の「ジョブ」からバックアップを実行しておきましょう!
これで安心して夜も眠れますね♪
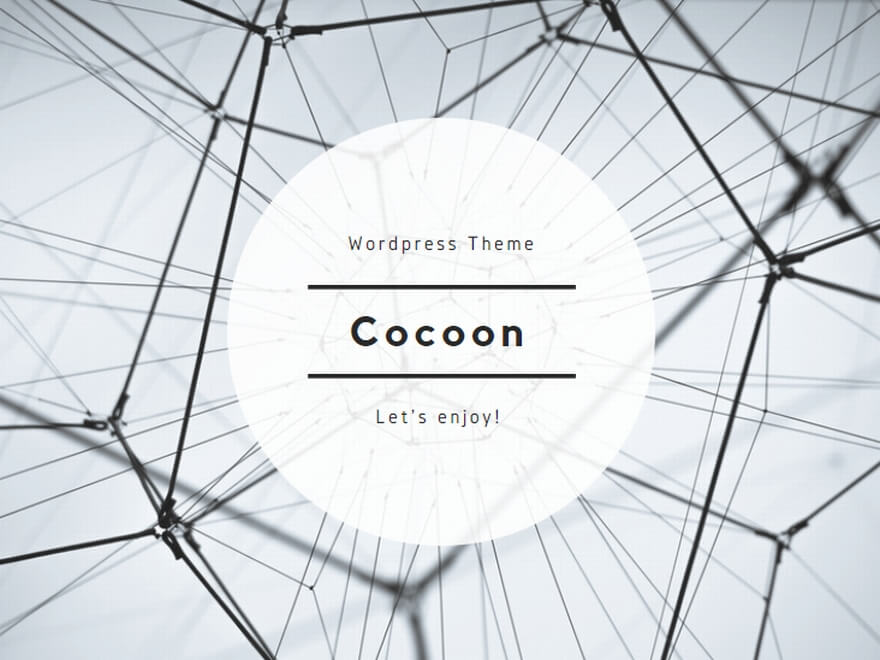
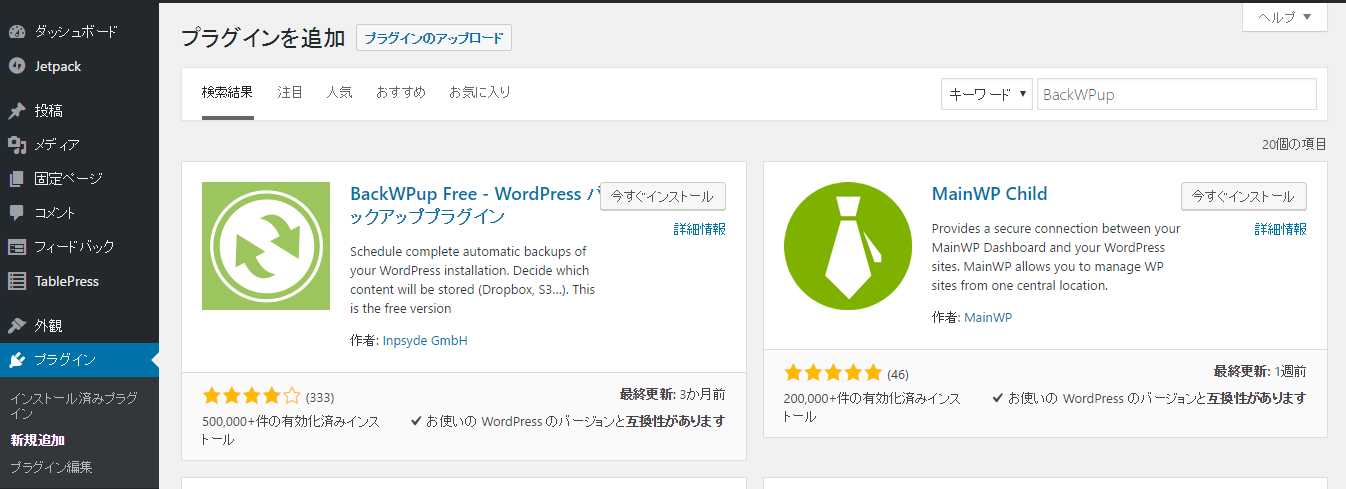
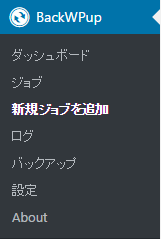
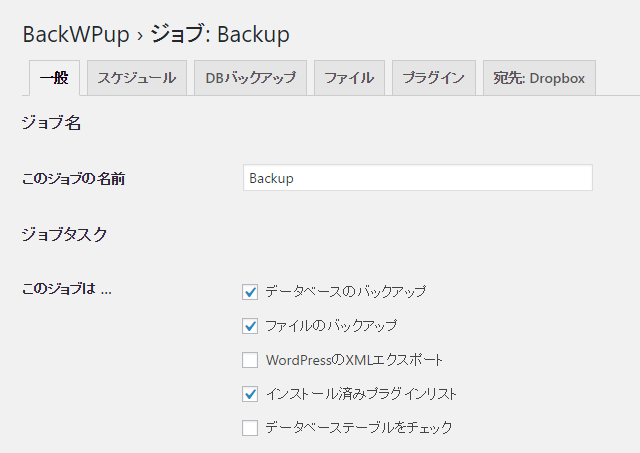
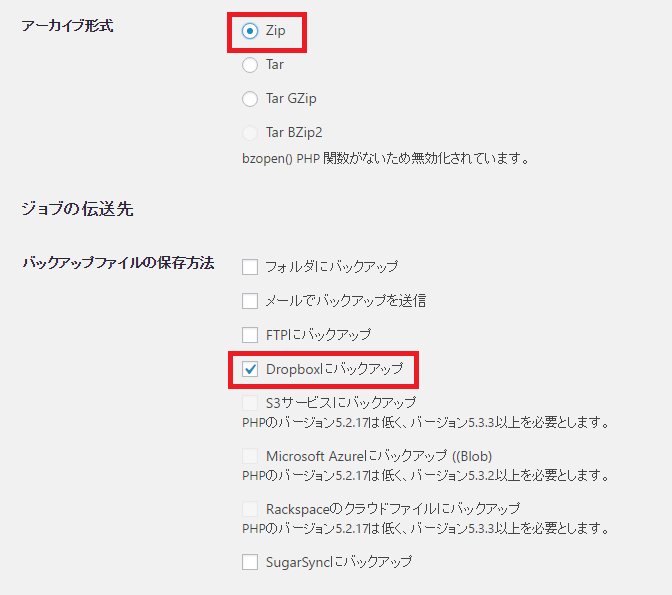
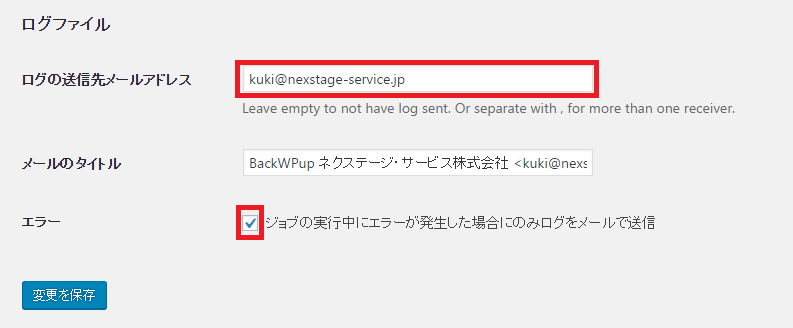
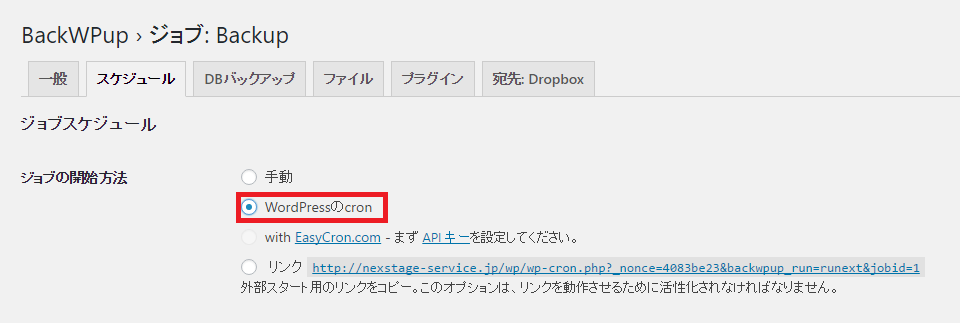
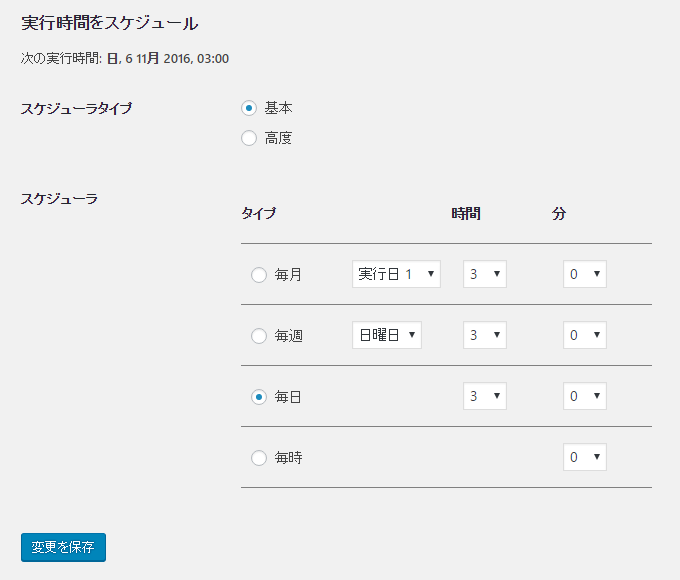
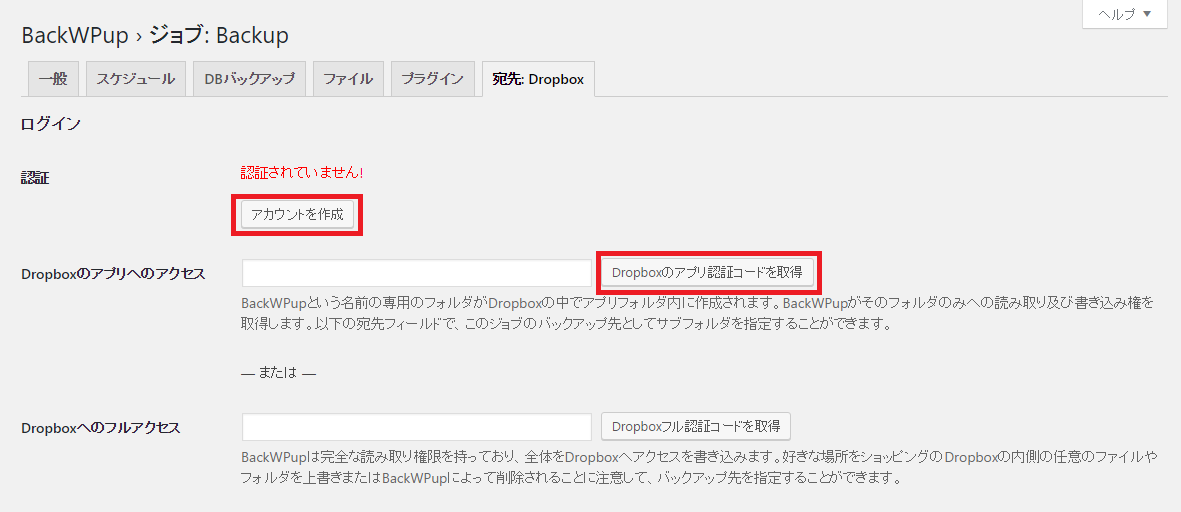
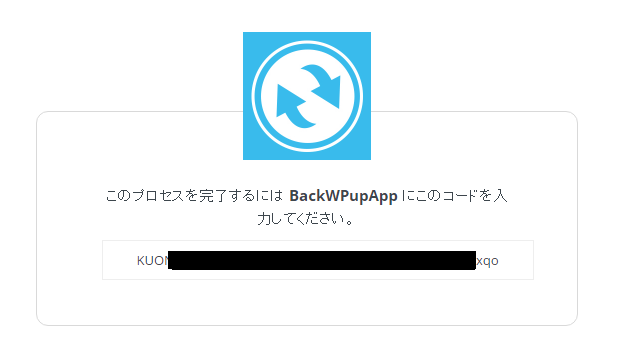
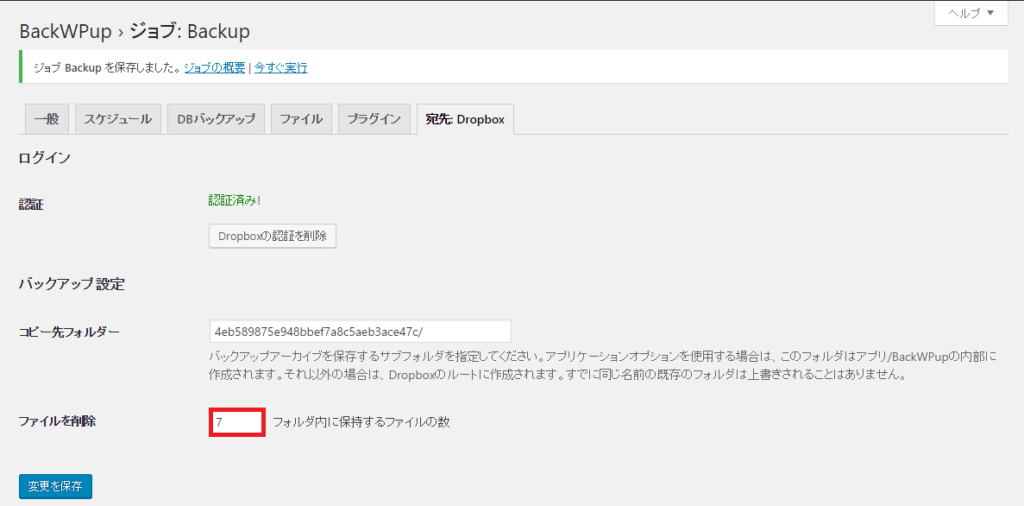
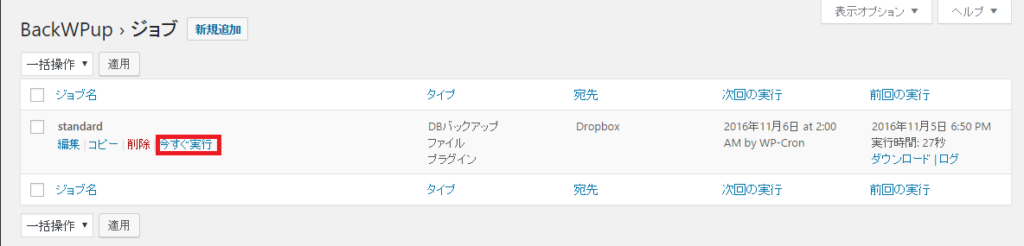
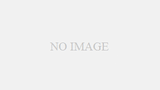
コメント